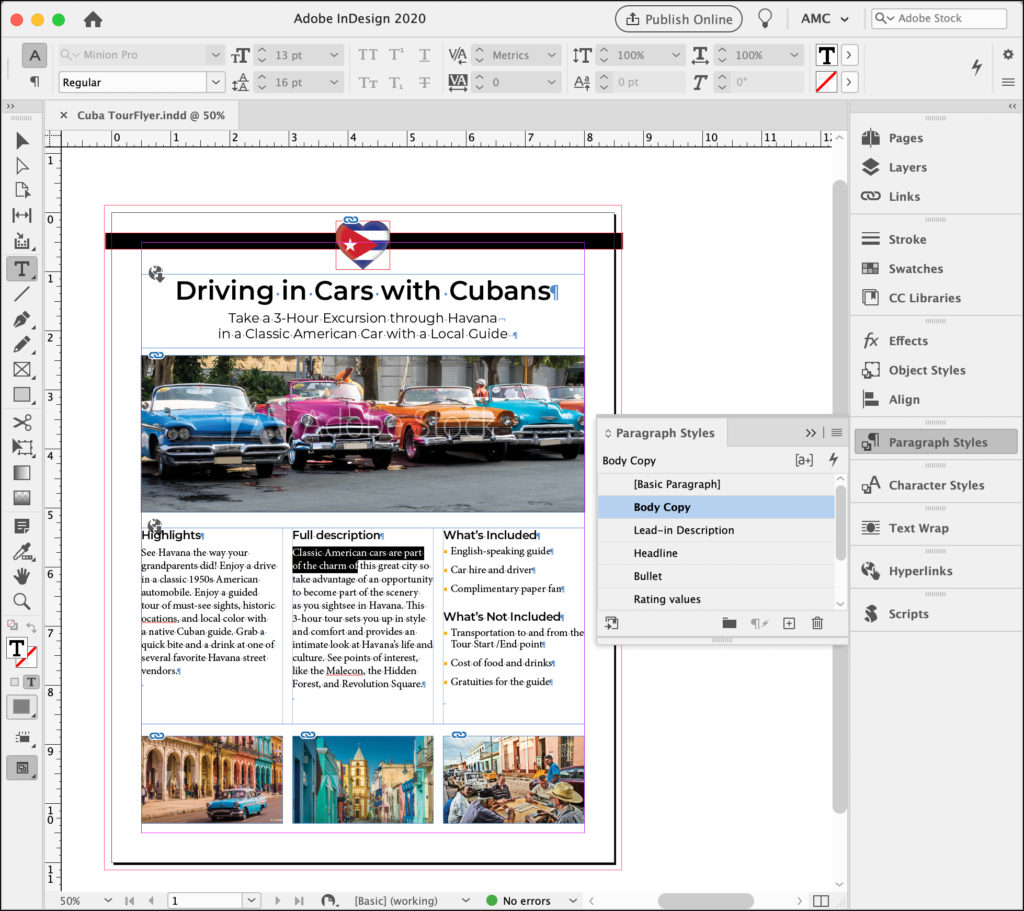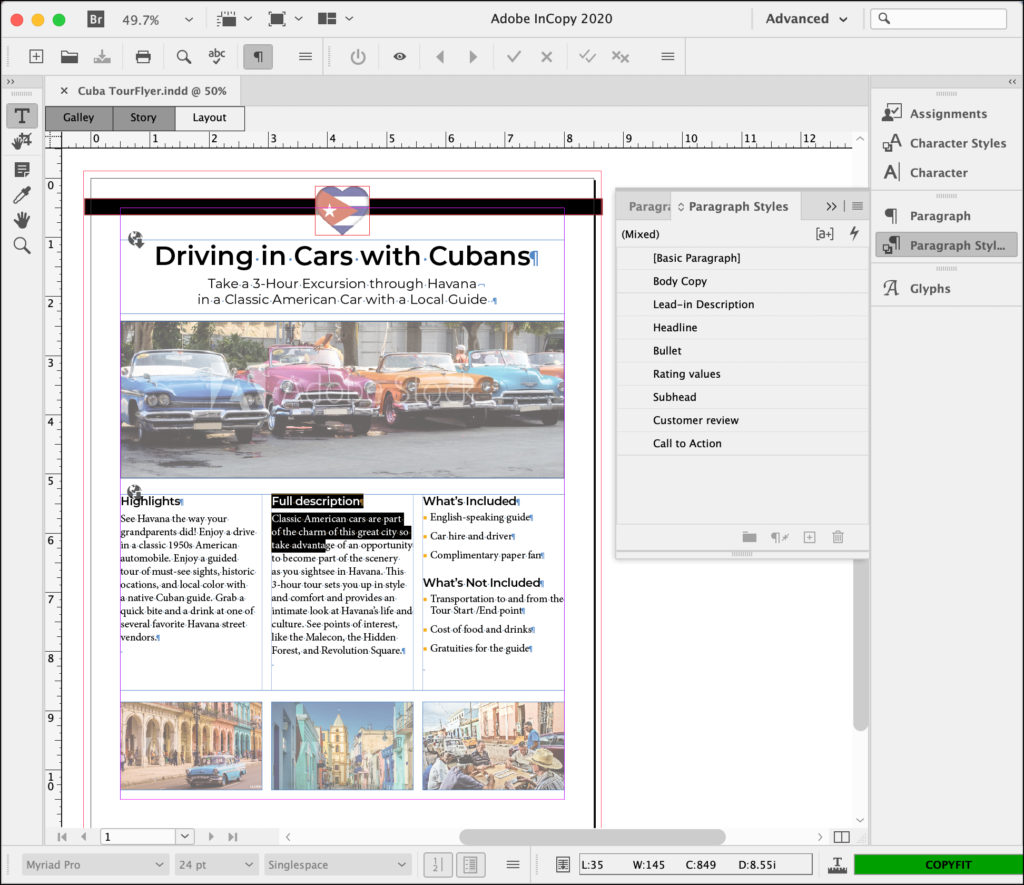One of the hardest things about putting a publication together has been around for literally decades: Editors are from Mars, designers are from Venus. That is, the people who write and edit the content do not use the software that is used to layout (and ultimately, print, or upload as a PDF) that content. Editors use Word, and designers use InDesign—two different planets, maybe even solar systems.
The result, which we’re all familiar with, is you have designers struggling to flow and format the text in the layout, and editors having to markup paper or PDF proofs (sometimes many rounds), guessing what will fit, instead of making the changes themselves.
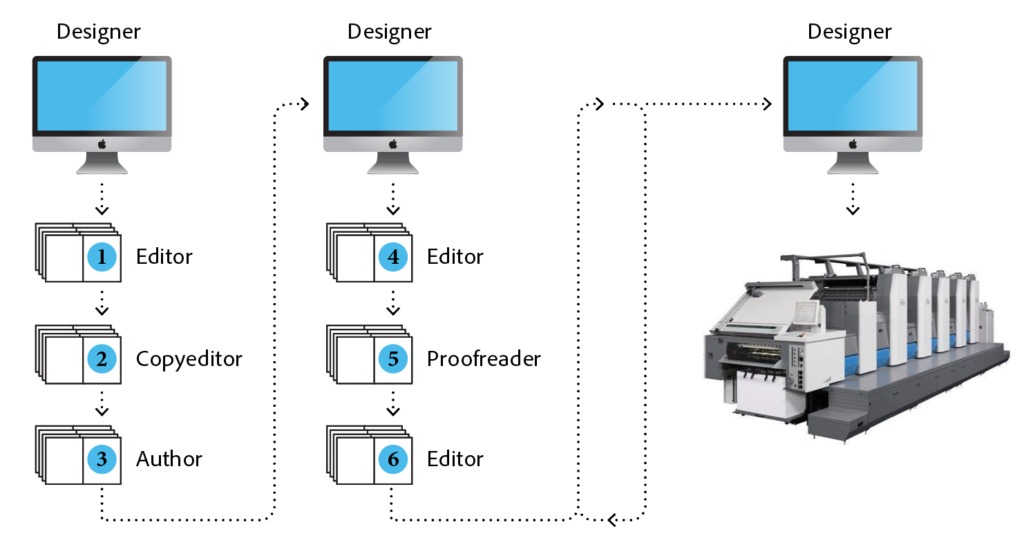
The traditional, proofing round nightmare linear workflow: The designer exports a “v1” printout or PDF and people mark it up. The designer takes the marked-up document(s) and implements the changes, then exports a “v2” for distribution, review, and more mark-up. This process is repeated many times (the loop) until final sign-off, whereupon the designer sends it to the commercial printer.
People, this tedious nightmare does not have to continue! Consider using Adobe InCopy, the editorial partner for InDesign, and let your designers and editors work on the same InDesign layout concurrently. You could set this up in 15 minutes after finishing this article for no cost at all, with free accounts on cloud sharing services and a 7-day trial of Adobe InCopy.
Initially released in 2000 for use only by expensive editorial systems and the resellers who supported them; InCopy has also been available as a standalone product since 2005 (CS2!). It’s currently priced at an easy-on-the-budget annual cost of US $59.00 per editorial seat.
What I and thousands of others have discovered is that as long as you know how to name a file and choose where to save it, you and your team can use this off-the-shelf software to transform your workflow.
InCopy basics: Linked stories, shared production folder
Rule number one is that all designers and editors working on a particular InDesign layout must have read/write access to the same file—the InDesign layout (INDD) and the InCopy files linked to it. That means these files have to sit in a production folder on the office file server, or in a shared folder synced to the cloud, like from Dropbox or Google Drive. I’ll talk more about using InCopy in a remote workflow with these cloud services later on in this post. (Hint, it’s like buttah.)
Okay, so the InDesign file is in the production folder on the server or shared folder. Good to go? Not yet.
Initially, a layout is read-only for an InCopy user. The InDesign user has to “prep” the file to make it editable for them. They export the contents of each text frame in the layout to an external InCopy (ICML) file. Good news: This can be done with a single menu command: Edit > InCopy > Export > All Stories.
When you export content to InCopy format, InDesign automatically creates links from each exported file to their “parent” text frame in the layout. . It’s similar to how external Photoshop images are linked to their placement in image frames in the InDesign file. The InDesign user just needs to save those exported ICML files to the server, just like the INDD file.
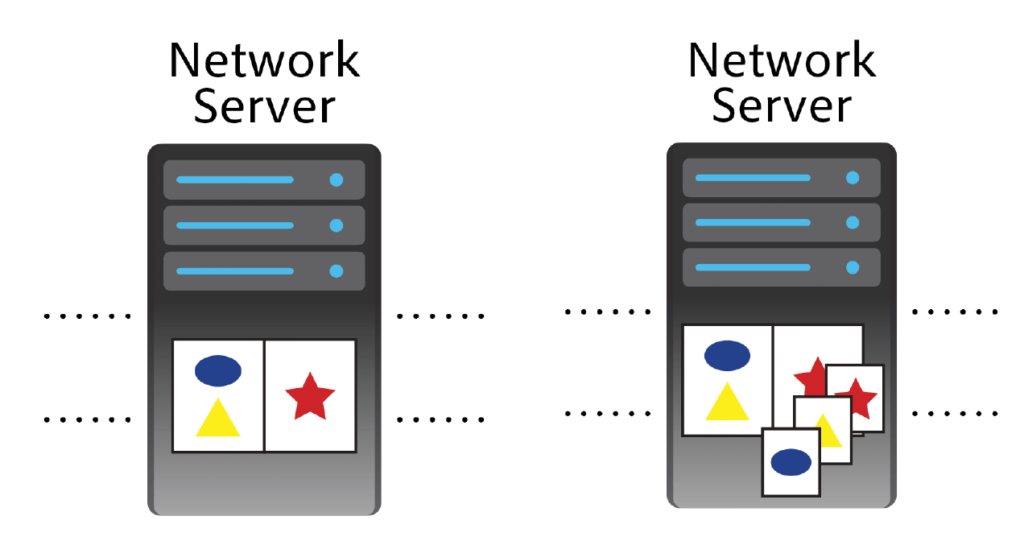
Before and After: After the InDesign user puts the layout on the server, they export its content to individual InCopy files, and store those on the server as well.
You’re probably thinking, oh, okay. The InCopy users open the InCopy files on the server. Not quite. I mean, they could, (and in certain situations that’s a good strategy), but if you want the writers to be able to see the layout while they’re editing the story — kind of the point of the whole workflow — they shouldn’t.
Instead, InCopy users open the layout in InCopy and edit the linked InCopy stories, right in place: editing, spell-checking, fixing bad breaks and oversets, formatting, proofreading, and more.
Designers will be happy to note that InCopy doesn’t allow users to change layout elements, modify their text styles, or add or remove pages. Nor can they make a read-only text frame editable, only the designer can do that.
The InDesign and InCopy workflow allows everyone to work on the layout and do what they do best: designers design, editors edit, writers write. Built-in security prevents more than one user from editing the same story at the same time. It’s platform agnostic; Mac and Windows users can collaborate in the workflow.
More good news: InCopy and InDesign are from the same planet! The InDesign team at Adobe is also the InCopy team. The two programs share much of the same programming code and user interfaces, and are updated concurrently.
Most importantly, they share the same type engine, so what the InCopy user sees in their layout — line breaks, spacing, special characters, glyphs — is exactly the same as what the InDesign user sees. Paragraph and character styles created by the designer are there for the applying, if desired, by the editor. Find/Change, spell check, hyphenation — same, same same. Oh, blessed relief.
InCopy Workflow Step by Step
With your shared production folder good to go, you probably want to know, “now what?” Who opens which file, what can they do, how do they save it? How do we avoid the “dreaded traditional workflow”?
- After the InDesign user has designed a “first draft” of the layout and exported the layout stories (formatted or not) to InCopy format, instead of printing it and passing it on to an editor for review, they let their colleague know the layout is ready for them on the server.
- The designer can go on to another project. If they need to, they can continue working on it, even if the editor has it open in InCopy. As they import and flow in additional content (usually as Word* files) to the layout, they export those to InCopy format as they go, saving the stories on the server.
- In InCopy, the editor opens the InDesign layout and edits the content — the linked stories—in the layout. They can edit existing text, write new text in existing frames, fix overflows, add comments, apply styles, and more. If they prefer to edit on paper, they can print out the layout themselves, mark it up, and then implement the changes in InCopy.
- If there are multiple editors working on the same publication, they can open the layout in InCopy concurrently, and work on different stories, even if the InDesign user happens to have it open. Both programs have an intuitive check-in/check-out system that prevents more than one user from editing a given text frame’s contents concurrently.
- When the InCopy user saves edits to the story, the InDesign user is notified and can update the link. When the InDesign user saves changes to the layout, the InCopy user is notified and can update the design.
- When everyone is satisfied with the final publication (usually a final printout is passed around or posted), the designer unlinks the InCopy stories, which preserves the content as is in the layout but makes them read-only in InCopy, and then proceeds to package it for their printer, or export a final PDF, or whatever it is that needs to be done.
*As editors get more comfortable with InCopy, they often will use InCopy instead of Word for hand-off to designers, which saves even more time. InCopy can open Word files and convert them on the fly, and import InDesign styles to apply to the text even before the layout is ready.
How publication teams reap the benefits
So what do you get by investing in the software cost and a day or two of training for an InCopy/InDesign workflow?
- Remote collaboration from anywhere: Even before our current “shelter in place” constraints, staff members wanted the freedom and flexibility to telecommute. Without InCopy, all they could do was email PDFs to themselves and mark them up at home. Now, by setting up shared cloud folders that are synced to user’s hard drives, designers and editors can work from anywhere — their home office, on the road, the workplace itself.
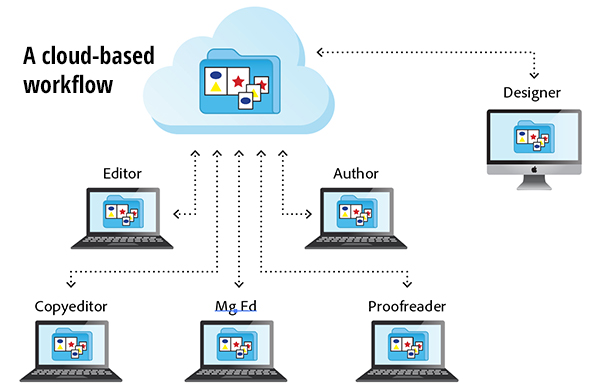
Using the right cloud-based file sharing service, all team members can work locally, but be assured that what they see is the latest version of what their colleagues have done to the same shared file in the cloud.
Not all cloud services fully support the InDesign and InCopy workflow, though. The ones that work best support immediate, background syncing of not only the INDD and ICML files, but also the InCopy lock files (IDLK) generated by the workflow. These little helpers prevent mayhem by controlling the check-in/check-out system for editing access.
Cloud File Sharing Services for Remote InDesign/InCopy Workflows
| Service Name | Local File Sync | Syncs Lock files |
| Dropbox | Yes | Yes |
| Google Drive | Yes | Yes |
| One Drive – standalone | Yes | Yes |
| OneDrive – Sharepoint | Yes | Yes |
| Box Drive | Delayed | No |
| Creative Cloud Files | Yes | No |
| iCloud Drive (Apple only) | Yes | No |
- Faster turnarounds. I’ve helped move hundreds of clients to this workflow over the years, and most of them report at least a 50% reduction in turnaround days — the time from the first layout pour until it’s sent to the commercial printer. The reason? Think back to that “traditional” workflow I talked about in the beginning; it’s a lockstep, linear workflow. InDesign together with InCopy are a parallel, collaborative workflow.
For example, Joe the editor doesn’t have to wait for the designer to hand over a printout of the layout for review and proofing. Instead, he can open the layout in InCopy and jump in.
Similarly, Maria the designer doesn’t have to wait for Will the writer to send her the final Word file. She can just make an empty text frame with some placeholder text on the page where Will’s article will go, and export it to InCopy. When Will is ready with the text, he himself can open the layout in InCopy, find the placeholder story, and fill it in herself with real copy.
- Happier designers: Designers are freed from having to interpret hundreds of markups from their editorial brethren and implement them on successive versions. They can just design! (But there will still be some edits requested by editors, like image or layout edits, that only designers can do in InDesign.)
- Happier editors: Writers and editors don’t have to laboriously explain what they want the designer to do to their text, or guess if their text edits will fit in the space allotted; they can just do it themselves and see the immediate results. So much more empowering!
Alternatives to InCopy
If InCopy just won’t work with your projects or people, don’t despair. Investigate some of these other solutions for collaborating and streamlining publishing production; which I’ll write about in more detail in the future. As with InCopy, they are also great for remote workflows.
Wordsflow from Em Software. Editors can continue working with Word all the way through. The only thing that changes is the InDesign user has to buy the Wordsflow plugin for InDesign. It lets the designer place the Word file but create a link to it, so when the writer edits the Word file, the InDesign user can update the flowed text with their changes. The magic here is that unlike with InDesign’s optional “link to text files,” when you update the text, your formatting, and even text edits you made to the story in InDesign are maintained — just the new text is brought in, matching existing formatting.
Docsflow from Em Software. If your clients or colleagues like to use Google Docs, with this plugin installed in InDesign, you can import directly from your Google Docs account (including any Google Docs they shared with you). As with Wordsflow, the plugin creates a link to the GoogleDoc in the cloud, and edits to the docs are seamlessly merged to the linked story in InDesign.
GoProof from Oppolis. This is similar to a “PDF review in the Cloud” solution. InDesign users install the add-on, which gets them a new GoProof panel. This panel lets them upload the entire InDesign file to their Oppolis account in the cloud. Editors (or clients, or whoever), use their web browser to view the layout and mark up their changes, which are seamlessly downloaded to the designer’s GoProof panel for implementing. They just announced GoCopy, which gives designers and InCopy-using editors lots of features not found in the off-the-shelf workflow.
Why not start today? Here’s some help …
All the solutions I’ve mentioned have free trials, so they’re ready for testing. Even InCopy has a 7-day free trial that editors can download. (Yes, it’s part of Creative Cloud, but if you’re an InDesign user, there’s no way to “share” your copy of InCopy with an editor.) You just need a willing collaborator to try it out with you.
Need more info? As far as InCopy is concerned, there’s precious little documentation or tutorials for it. But I have a few resources for you.
Ten years ago, circa Adobe CS5, I wrote a white paper on it for Adobe, and recorded an exhaustive video course for Lynda.com. Both of them still hold up today, because not much has changed with InCopy, it just works.
LinkedIn (which bought Lynda.com a few years ago) has kept that video course alive, bless their hearts, as there is nothing around that compares to the obsessive amount of depth I went into regarding the editorial features or different ways of managing the file traffic. My friend Chad Chelius did record a shorter InCopy/InDesign title for them too, which is more recent. Why not watch both? 😉
- My course: Collaborative Workflows with InDesign and InCopy **
- Chad’s course: Learning InCopy **
- My circa CS5 Adobe white paper: InCopy & InDesign: Collaborative Editorial Workflows (PDF download)
I do a lot of remote training (and on-site, once we can start gathering in groups again), so please contact me if you’d like to talk about it. Also, I’m doing a short, free webinar on InCopy and a few other remote workflow solutions. Register for the live webinar or to view a recording afterward.
** The video course links will give you a free trial of LinkedIn Learning so you can watch all of the videos, otherwise only a few sample ones are available. Also they’re affiliate links so I’ll earn a few shekels if you subscribe at the end of the trial.